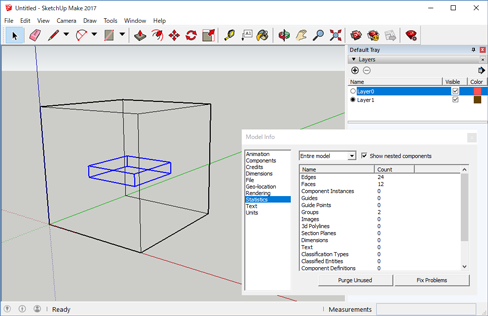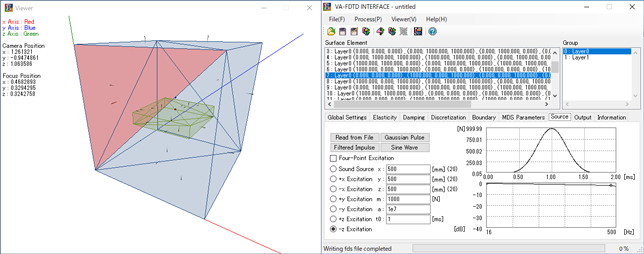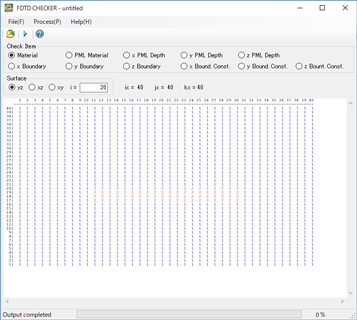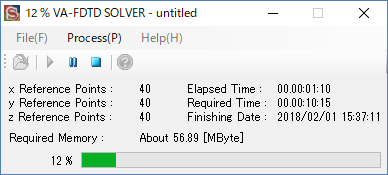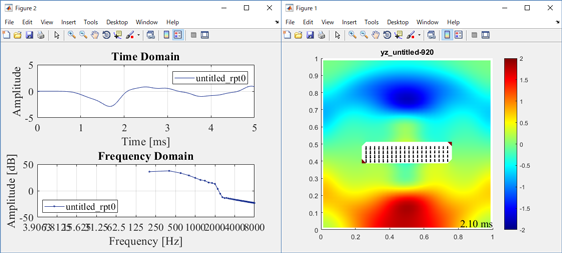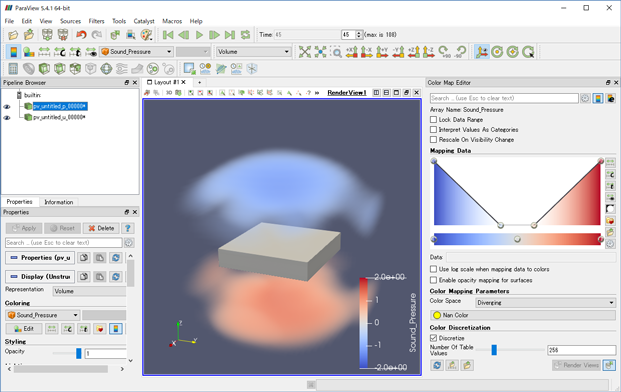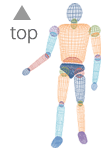SHAPE MODELER
このページでは振動音響連成解析の簡単な例(空気で満たされた箱の中に浮いているアルミ板を加振した際の板振動と放射音場の解析)を用いて、VA-FDTDの使用方法を紹介します。詳細は各ソフトウェアのヘルプを参照してください。
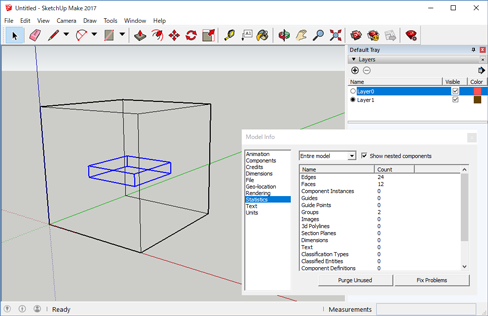
 クリックで拡大
クリックで拡大
- まず、CADソフトウェアを用いて、解析対象とする形状を作成します。ここでは、SketchUpを用いて説明します。SketchUpを起動し、テンプレートには"建築図面表記 - ミリメートル"を選択します。人物が表示されている場合は、その人物をクリックし、Deleteボタンで削除します。また、ウィンドウ > モデル情報 > 統計を開き、"不要アイテムを完全に削除"をクリックします。
- ツールバーの"形状"ボタンをクリックします。原点をクリックし、マウスを少し動かします(ドラッグではありません)。"1000mm, 1000mm"と入力し、ENTERキーを押せば、1000x1000mm^2の正方形が描画されます。次に、ツールバーの"プッシュ/プル"ボタンをクリックします。先ほど描いた正方形をクリックし、マウスを少し動かします(ドラッグではありません)。"1000mm"と入力し、ENTERキーを押せば、正方形が上方に引き伸ばされ、立方体が作成されます。
- 作成できたら、ツールバーの"選択"ボタンをクリックします。立方体全体を囲むようにドラッグし、選択状態にします。立方体上で右クリックし、"グループを作成"をクリックします。
- デフォルトのトレイ > タグを開き、"+"ボタンを押して新しいタグを作成、タグ名を"タグ1"にします。"タグ1"を選択("鉛筆"マークを変更)し、"タグなし"の"目"マークのチェックボックスのチェックをはずします。
- ツールバーの"形状"ボタンをクリックします。原点をクリックし、マウスを少し動かします(ドラッグではありません)。"500mm, 500mm"と入力し、ENTERキーを押せば、正方形が描画されます。次に、ツールバーの"プッシュ/プル"ボタンをクリックします。先ほど描いた長方形をクリックし、マウスを少し動かします(ドラッグではありません)。"100mm"と入力し、ENTERキーを押せば、正方形が上方に引き伸ばされ、直方体が作成されます。
- 作成できたら、ツールバーの"選択"ボタンをクリックします。直方体全体を囲むようにドラッグし、選択状態にします。直方体上で右クリックし、"グループを作成"をクリックします。
- ツールバーの"移動"ボタンをクリックします。直方体の上面をクリックし、赤い軸と平行にマウスを少し動かします(ドラッグではありません)。"250mm"と入力し、ENTERキーを押せば、直方体が赤い軸方向に移動します。同じ要領で、緑の軸方向に250mm、青い軸方向に400mm移動します。
- "タグなし"の"目"マークのチェックをつけます。また、表示 > 面スタイル > ワイヤフレームをクリックします。
- ファイル > エクスポート > 3D モデルをクリック、"AutoCAD DXF File (*.dxf)"を選択し、適当なディレクトリにDXFファイルを保存します。
VA-FDTD INTERFACE
VA-FDTD INTERFACEを用いて、解析条件を設定します。
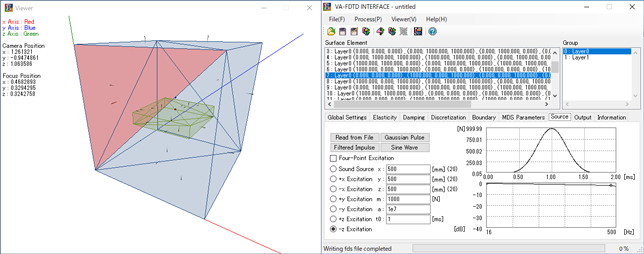
 クリックで拡大
クリックで拡大
- VA-FDTD INTERFACEを起動し、ツールバーの"Import"ボタンをクリックします。先ほど書き出したDXFファイルを指定すると、Import Configurationダイアログが開きますので、Round Settingを"1mm"(1mm未満は四捨五入)、"Ignore ..."のチェックははずして、OKボタンをクリックします。ツールバーの"Viewer"ボタンをクリックし、形状を表示します。形状作成時に作成した立方体と直方体が表示されることを確認してください。また、面の法線が解析対象とする形状に対して、外向きとなっていることを確認してください。
- 解析設定はVA-FDTD INTERFACEのタブの左から順に進めていきます。
- Global Settingsタブでは単位や周波数範囲を設定します。ここでは、Target Frequnecy RangeのMaximumを"500"[Hz]に設定します。
- Elasticityタブでは、解析対象とする形状を満たす媒質を設定します。ここでは、Groupリストから"0: _____1"を選択し、Materialコンボボックスから"Air"を指定します。また、同じ要領で"1: _____2"に"Aluminum"を指定します。
- Dampingタブでは減衰に関わる設定をします。ここでは、特に何も行いません(非減衰とします)。
- Discretizationタブでは離散化条件を設定します。ここでは、500[Hz]まで十分な精度で解析でき、かつ、1000[mm]を隙間無く分割できる空間離散化幅として25[mm]を採用します。Spatial Step内のStart Positionに"0"[mm]、End Positionに"1000"[mm]、Intervalに"25"[mm]を入力します。"x"ラジオボタンにチェックがついていることを確認し、"Add"ボタンをクリックします。続いて、"y"ラジオボタンをチェックし、"Add"ボタン、"z"ラジオボタンをチェックし、"Add"ボタンをクリックします。xyzラジオボタンの左のコンボボックスには、それぞれの軸方向の離散化情報がリストアップされますので、入力した情報が正しく登録されているかを確認してください。空間離散化幅の設定が完了すると、安定条件から導出された時間離散化幅の最大値が表示されます。"Set Maximum Time Interval"ボタンをクリックして、Time Intervalにその最大値を設定します。次に、Maximum Timeを"5"[ms]に設定します。
- Boundaryタブでは境界条件を設定します。ここでは、Groupリストから"0: _____1"を選択し、"Fixed Boundary"ラジオボタンをクリックします。
- MDS Paramtersタブでは境界条件としてMass-Damper-Spring Boundaryを選択した際のパラメータを探索します。ここでは、特に何も行いません。
- Sourceタブでは励振条件を設定します。ここでは、"Gaussian Pulse"ボタンをクリックします。"-z Excitation"ラジオボタンをチェックし、x, y, zをそれぞれ"500"[mm]に設定します。また、mを"1000"[N]、aを"1e7"、t0を"1"[ms]に設定します。
- Outputタブでは出力条件を設定します。"MATLAB + ParaView"ラジオボタンにチェックが入っていることを確認します。続いて、MATLAB Target Surfaceの"yz"ラジオボタンをチェックし、Positionに"500"[mm]を入力して、"Add"ボタンをクリックします。コンボボックスには、分布を出力したい断面がリストアップされますので、入力した情報が正しく登録されているかを確認してください。Frameには"20"を入力します。次に、MATLAB Receiving Pointの"p"ラジオボタンがチェックされていることを確認し、x, y, z Positionにそれぞれ"500", "500", "600"[mm]を入力して、"Add"ボタンをクリックします。コンボボックスには、応答を出力したい点がリストアップされますので、入力した情報が正しく登録されているかを確認してください。最後に、ParaViewのFrameに"20"、ratioに"2000"を入力します。
- 設定がすべて完了したら、ツールバーの"Save as ..."ボタンをクリックし、設定ファイル(FDIファイル)を適当な名前で保存します。次に、ツールバーの"Export"ボタンをクリックして、条件ファイル(FDCファイル)の出力先を指定します。出力が完了すると、Export fds fileダイアログが開きますので、"はい"、をクリックすれば、形状ファイル(FDSファイル)が出力されます。
VA-FDTD CHECKER
VA-FDTD CHECKERを用いて、空間離散化や各種設定が正しく出力されたかをチェックします。
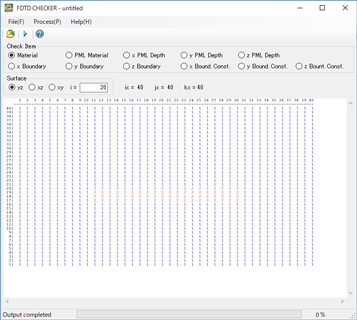
 クリックで拡大
クリックで拡大
- VA-FDTD CHECKERを起動し、ツールバーの"Open"ボタンをクリックします。先ほど書き出したFDCファイルを指定すれば、空間離散化情報や各種設定情報が読み込まれます。
- Check Itemの"Material"ラジオボタン、及び、Surfaceの"yz"ラジオボタンがチェックされていることを確認し、Surfaceのi=に"20"を入力します。ツールバーの"Check"ボタンをクリックすれば、x方向の空間ステップが20の位置のyz面の媒質番号が表示されます。ここで表示される"1"はVA-FDTD INTERFACEのGroupリストの1番目(0: _____1)、"2"はGroupリストの2番目(1: _____2)を意味します。
- Check Itemの"y Boundary"ラジオボタンをチェックし、ツールバーの"Check"ボタンをクリックすれば、x方向の空間ステップが20の位置のyz面のy方向の境界条件番号が表示されます。ここで表示される"-2"は左側固定境界、"2"は右側固定境界を意味します。Check Itemの"z Boundary"ラジオボタンをチェックし、ツールバーの"Check"ボタンをクリックすれば、x方向の空間ステップが20の位置のyz面のz方向の境界条件番号が表示されます。ここで表示される"-2"は下側固定境界、"2"は上側固定境界を意味します。Check Itemの"x Boundary"ラジオボタンをチェックし、Surfaceのi=に"1"を入力します。ツールバーの"Check"ボタンをクリックすれば、x方向の空間ステップが1の位置のyz面のx方向の境界条件番号が表示されます。ここで表示される"-2"は手前側固定境界を意味します。
- もし意図していない分布になっている場合には、VA-FDTD INTERFACEに戻り、設定(特に面の法線の向き)を再確認してください。
VA-FDTD SOLVER
VA-FDTD SOLVERを用いて、FDTD計算を行い、結果を出力します。
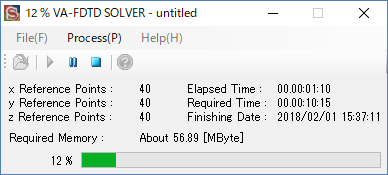
 クリックで拡大
クリックで拡大
- VA-FDTD SOLVERを起動し、ツールバーの"Open"ボタンをクリックします。VA-FDTD INTERFACEで書き出したFDSファイルを指定すれば、空間離散化情報や各種設定情報が読み込まれます。
- ツールバーの"Start"ボタンをクリックし、計算結果を出力したいディレクトリを指定します。
- 計算を途中で一時的に停止したい場合にはツールバーの"Pause"ボタンを、中断したい場合にはツールバーの"Abort"ボタンをクリックします。
- 下部にある進捗表示がCompletedになれば、計算終了です。
RESULT VIEWER
MATLABとParaViewを用いて計算結果を可視化します。
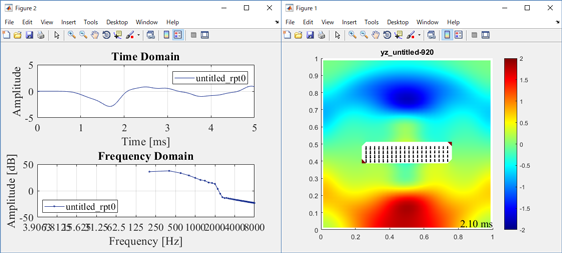
 クリックで拡大
クリックで拡大
- MATLAB FUNCTION M-FILESをMATLABのパスが通ったフォルダにコピーします。
- MATLABを起動し、VA-FDTD SOLVERで計算結果を出力したディレクトリに移動してください。
- "vafdtd_graph('***','rpt0');"(***は***.fdsなどの***部分)と入力すれば、VA-FDTD INTERFACEで設定した受音点の波形が表示されます。また、"vafdtd_animation(0,'***',-2,2,2000,20);"と入力すれば、VA-FDTD INTERFACEで設定した断面分布のアニメーションが表示されます。
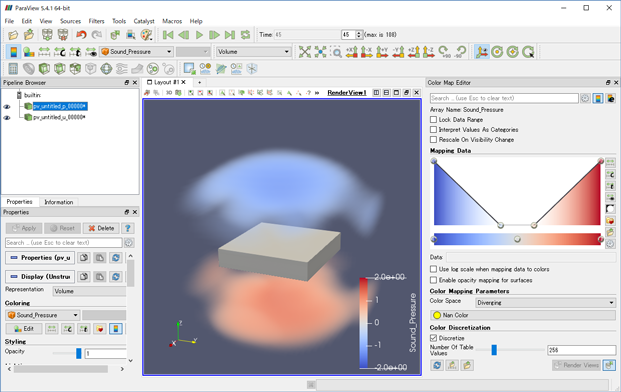
 クリックで拡大
クリックで拡大
- ParaViewを起動し、ツールバーの"Open"ボタンをクリックします。計算結果を出力したディレクトリの"pv_***_p_..vtk"を指定し、Propertiesの"Apply"ボタンをクリックします。
- ツールバーの"Rescale to Custom Data Range"をクリックし、Minimumに"-2"、Maximumに"2"を入力します。
- ツールバーの"Edit Color Map"をクリックし、Mapping Dataを上図のように設定し、ツールバーのPresentationを"Volume"に変えます。
- 次に、ツールバーの"Open"ボタンから"pv_***_u_..vtk"を指定し、Propertiesの"Apply"ボタンをクリックします。
- "Play"ボタンをクリックすれば、3次元アニメーションが表示されます。
![]() クリックで拡大
クリックで拡大